Introducción a File Transfer Protocol (FTP):
Existe en la actualidad, dentro de lo que es Internet, un 'servicio' que permite trabajar con archivos (copiar, modificar, borrar) desde una PC hacia un servidor remoto. En dichos servidores remotos se alojan grandes cantidades de shareware y freeware, que están a disposición del público para que haga un download a su computadora. Generalmente estos servidores permiten el acceso a cualquier usuario (servidores llamados "anonymous") pero también existen los servidores que tienen acceso restringido por medio de passwords.
Estas transferencias de archivos se hace por medio de un software conocido como FTP (del inglés, File Transfer Protocol). Existen hoy en día muchos programas de este tipo, con diferentes prestaciones, pero nos referiremos puntualmente al WS_FTP®
Algunas definciones:
Abajo encontrará una lista con los términos más comunes en el uso del FTP:
- Download: Copiar un archivo desde una computadora remota (FTP site, server) a su computadora.
- Upload: Copiar un archivo desde su computadora a una computadora remota (FTP site, server).
- Server: Es como se llama comúnmente a un FTP site.
- Session Profile: Es el conjunto de información necesaria para conectarse a un server.
Hay tres datos importantes que Usted debe saber para conectarse a un server FTP y bajar un programa a su computadora:
- El nombre del Host (ej.: www.ba.net),
- La ubicación del archivo, dentro de que directorio se encuentra (ej.: /pub/windows31),
- El nombre del archivo (ej.: n16e30.exe)
FTP Básico:
Algunos servicios permiten "anonymous login", esto significa que cualquier persona con acceso a Internet puede acceder a ellos ingresando como nombre de usuario "anonymous".
Ingresando a un server como anonymous, cuando se le pregunta su password debe ingresar su dirección de e-mail (ej.: juan[arroba]ba.net).
Muchos de los nombres de los servers de FTP comienzan con la palabra ftp. Este es un camino fácil para diferenciar los servers FTP de otra clase de sitios. Tenga en cuenta que no todos los servers de FTP comienzan con esa palabra, algunos son simplemente una lista de números 200.26.39.2.
Si Usted va a bajar un archivo que no es solo texto debe usar el comando "binary", para asegurarse que el archivo va a ser enviado en el formato correcto.
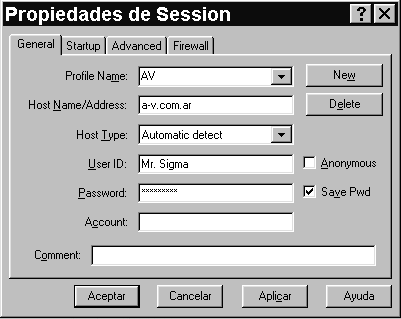 Existe la posibilidad de que el server al que Usted quiere acceder este lleno de gente. Algunos servers solo soportan 30 o 100 usuarios al mismo tiempo. Si trata de acceder a un server que esta completo de gente, va a recibir un mensaje parecido a este "there are too many users logged on right now, please try again later". Puede ver este mensage en la parte inferior del programa de FTP utilizando las flechas que se encuentran abajo a la derecha de la pantalla.
Existe la posibilidad de que el server al que Usted quiere acceder este lleno de gente. Algunos servers solo soportan 30 o 100 usuarios al mismo tiempo. Si trata de acceder a un server que esta completo de gente, va a recibir un mensaje parecido a este "there are too many users logged on right now, please try again later". Puede ver este mensage en la parte inferior del programa de FTP utilizando las flechas que se encuentran abajo a la derecha de la pantalla.
Pantalla de inicio de FW_FTP
Conectándose:
La primera vez que ejecute WS_FTP le va a preguntar por un password, simplemente teclee su dirección de e-mail. Luego va a estar frente a la pantalla de session profile. Usted puede seleccionar una configuración (session profile) desde el menú desplegable que se encuentra en la parte superior de la pantalla o puede teclear un nuevo Host Name (ej.: ftp.microsoft.com) y luego presione OK. Abajo tiene una descripción detallada de las opciones de esta pantalla.
Profile Name: Es un nombre arbitrario para identificar una configuración.
Save: Se utiliza para guardar toda la información de la pantalla de Session Profile. Si Usted cambio el Profile Name y selecciona Save creará una nueva opción dentro del menú desplegable.
Delete: Se utiliza para borrar la Session Profile presente de la lista desplegable.
New: Se utiliza para crear una nueva Session Profile.
Host Name: Esta es la dirección del server FTP al que se va a conectar. Es tanto un nombre (ftp.ba.net) como una dirección IP (200.26.39.2).
Host Type: Si Usted conoce que tipo de servidor es al que se va a conectar selecciónelo de la lista, sino simplemente seleccione "auto detect". Seleccionando "auto detect" el servidor se configura automáticamente.
User ID: En los casos que ingrese como "anonymous" puede seleccionar la opción Anonymous Login que se encuentra a la derecha de la pantalla. De lo contrario ingrese simplemente su nombre de usuario.
Password: Cuando ingrese como anonymous deberá ingresar como password su dirección de e-mail. De lo contrario ingrese su password actual.
Account: Solo se utiliza en algunos casos de no anonymous login. En anonymous login debe estar en blanco.
Remote Host: Acá se especifica el directorio al que quiere acceder cuando se conecte.
Local PC: Este es el directorio de su PC en cual se va iniciar la sesión de FTP. Aquí es donde van a ir lo archivos que Usted baje del Remote host.
OK: Haga click aquí cuando este listo para conectarse al FTP site.
Cancel: Se utiliza para cancelar la información de la Session Profile y volver a la pantalla principal.
Advanced: Este botón no cumple ninguna función en el acceso discado.
Help: Se utiliza para acceder a la ayuda en línea.
Anonymous Login: Tenga seleccionada esta opción si va a ingresar como anonymous.
Save Password: Seleccione esta opción si quiere grabar el password junto con la información de la session Profile.
Auto Save Config: Seleccione esta opción si quiere que se guarden automáticamente los cambios que haga en la Session Profile.
La diferencia entre anonymous FTP y el normal, es que a anonymous FTP puede acceder cualquier persona y bajar archivos, es como una librería pública. En el FTP normal Usted debe tener un Username y un Password para poder acceder. Esto significa que debe tener una cuenta con ese sitio. Por lo tanto todos los usuarios de Argentina On-Line pueden acceder con su cuenta a nuestro servidor FTP configurando la Session Profile de la siguiente forma:
Host Name: ftp.ba.net
Host Type: auto detect
User ID: su nombre de usuario
Password: su password
Account: su nombre de usuario
Remote Host: el directorio al que quiere acceder.
Anonymous Login: No debe estar seleccionado.
Una vez que está conectado:
Una vez que se conecta a un server FTP va a estar frente a la pantalla de sesión. A la izquierda de la pantalla va a estar su disco rígido (local) y a la derecha de la pantalla va a estar la máquina a la que se conecto (Remote host). Cada ventana esta dividida en dos partes, en la parte superior se encuentra la lista de directorios mientras que en la inferior se encuentran los archivos.
ChgDir: Se utiliza para cambiar de directorios. Si tiene seleccionado un directorio, al hacer click sobre este botón el sistema va a posicionarse en ese directorio. Si ningún nombre esta seleccionado, va a tener que escribir el nombre del directorio al que quiere ir, en la ventana de ChgDir.
MkDir: Se utiliza para crear un nuevo directorio. Si usted ingresa a un servidor como anonymous no va a poder crear o borrar directorios en ese servidor, pero siempre va a poder crear o borrar directorios de su maquina.
RmDir: Se utiliza para borrar directorios.
View: Se utiliza para ver un archivo de texto por medio del Notepad (solo se pueden ver archivos de texto).
Exec: Se utiliza para ejecutar un archivo. Solo puede ejecutar archivos con las extensiones .com, .exe o .bat.
Rename: Se utiliza para cambiar el nombre de un archivo.
Delete: Se utiliza para borrar un archivo.
Refresh: Se utiliza para leer nuevamente un directorio, para ver si algún archivo ha cambiado.
DirInfo: Se utiliza para recibir información detallada del directorio actual, nombres de los archivos, tamaños y fechas.
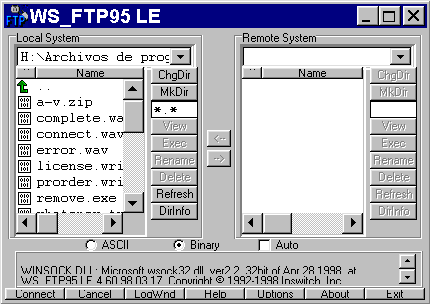
En la parte inferior de la pantalla se encuentran algunos botones mas...
Close/Connect: Se utiliza para cerrar la sesión actual o iniciar una nueva.
Cancel: Se utiliza para cancelar una transferencia.
Logwnd: Muestra todos los detalles de la de la sesión de FTP actual.
Help: Se utiliza para leer la ayuda On-Line de WS_FTP.
Options: Se utiliza para acceder a una gran variedad de opciones como cambiar el tamaño de las letras, el lugar de los botones. Para mas información sobre esto haga click en Help.
About: Informa sobre la versión del programa y muestra una foto del Autor.
Exit: Se utiliza para salir del programa.
--> : Se utiliza para transferir un archivo de la ventana de la izquierda a la de la derecha (de su computadora al server).
<--: A la inversa de la opción anterior se utiliza para transferir un archivo de la ventana de la derecha a la de la izquierda (del server a su computadora).
ASCII: Se utiliza para transferir archivos de texto.
Binary: Se utiliza para transferir archivos binarios (programas, imágenes, sonidos, vídeo, todo lo que no sea texto). haga click sobre este botón antes de transferir un archivo binario.
L8: Se utiliza para transferir un archivo VMS. No es muy usado.

No hay comentarios:
Publicar un comentario